
My MacBook Air just made the cutoff for being compatible with the newly released macOS High Sierra. As old as it is, it's "good enough" for what I use it for and I still prefer the keyboard on it to the one on more modern MacBooks. It's not as fast or as optically pretty as my 5K iMac nor my iPad Pro for that matter.
LINUX FOR MAC ISO HOW TO
Get some new life in your old Macs with the GNU/Linux operating system! We'll show you how to "try it before you buy it" so to speak to see how a specific version of GNU/Linux, Ubuntu, will run on your aging Mac. Once the dd command finishes its process, you may see a dialogue box saying: The disk you inserted was not readable by this computer.Don't junk your old Mac hardware just because it can no longer get new software updates. Step 6: Complete the bootable USB drive process It will take a few minutes for the process to complete. Similar to Linux, you won’t see any asterisks or something to indicate that you have entered some keyboard input, but that’s the way Unix terminal behaves.Įven after you enter the password, you won’t see any immediate output and that’s normal. For me the command was like this: sudo dd if=~/Downloads/ of=/dev/rdisk2 bs=1mĪs we are running the above command with super user privileges (sudo), it will require you to enter the password. I hope you remember where you put the converted IMG file, in step 3. Here, we are using dd (copy and convert) to copy and convert input file (if) IMG to diskN. Use dd command in the following manner to create live USB: sudo dd if=/Path-to-IMG-DMG-file of=/dev/rdiskN bs=1m
LINUX FOR MAC ISO MAC OS
Therefore, do remember the correct device number of your USB drive or else you might end up corrupting Mac OS X. We shall be using dd command which is a very powerful and must be used with caution.

Step 5: Creating the bootable USB drive of Ubuntu in Mac OS XĪnd finally we come to the final step of creating the bootable USB drive. The result should be: Unmount of all volumes on disk2 was successful. So, in my case, the above command becomes: diskutil unmountDisk /dev/disk2 Where N is the device number for the USB you got previously. When you got the disk number, run the following command: diskutil unmountDisk /dev/diskN So for me, the command is like this: hdiutil convert -format UDRW -o ~/Downloads/ubuntu-14.10-desktop-amd64 ~/Downloads/ Normally the downloaded file should be in ~/Downloads directory. Open a terminal, either from Launchpad or from the Spotlight, and then use the following command to convert the ISO to IMG format: hdiutil convert -format UDRW -o ~/Path-to-IMG-file ~/Path-to-ISO-file This can be easily done using hdiutil command tool. The file you downloaded is in ISO format but we need it to be in IMG format. Ubuntu 14.04 is the latest LTS version, and this is what I would recommend to you.
LINUX FOR MAC ISO 64 BIT
Since you are using a Macbook Air, I suggest you to download the 64 Bit version of whichever version you want.
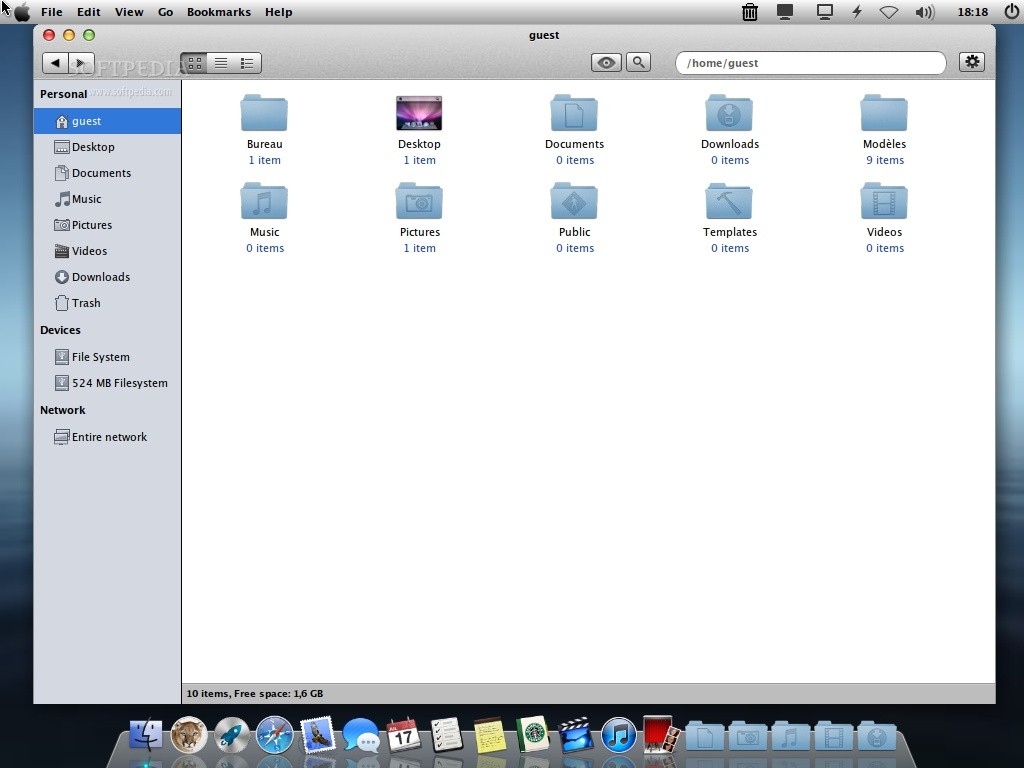
Jump to Ubuntu website to download your favorite Ubuntu desktop OS. Of course, you need to download ISO image of Ubuntu desktop. Of course hit the Partition button to format the USB drive. It will give you a warning message about formatting the USB drive. When all is set to go, just hit the Apply button.


 0 kommentar(er)
0 kommentar(er)
